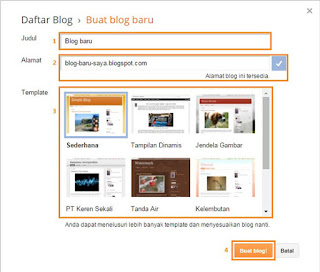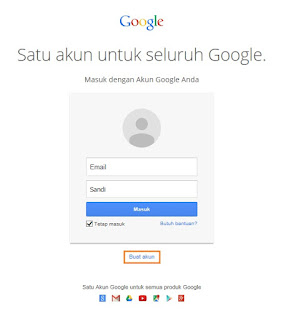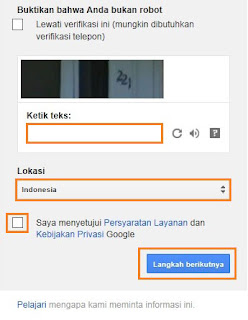Hi all, hari ini saya akan membahas cara membuat website OpenCart di XAMPP. Apa itu OpenCart?
OpenCart adalah sistem open source yang berbasiskan bahasa pemograman PHP, yang merupakan
solusi perdagangan elektronik (e-commerce) untuk berdagang melalui internet dengan kemampuan untuk membuat bisnis online sendiri dengan website dan dengan biaya minimal (open source).
Berikut adalah alamat untuk mendownload opencart-2.0.1.1
Jika anda telah memiliki program XAMPP di komputer anda, buka program XAMPP anda, dan nyalakan beberapa fungsi hingga terlihat seperti gambar berikut ini. Jika anda belum memiliki program XAMPP di komputer anda, silahkan lihat disini.
Langkah berikutnya adalah membuat database untuk website kita dengan cara klik tombol "Admin", seperti pada gambar berikut ini.
Kemudian klik tombol "Databases" seperti pada gambar berikut ini.
Selanjutnya, masukkan nama database untuk website anda dan klik tombol "Create" hingga seperti pada gambar berikut ini.
Setelah berhasil membuat database, langkah berikutnya adalah buatlah sebuah folder baru di "C:\xampp\htdocs\" dengan nama website yang diinginkan seperti pada contoh gambar berikut ini. Disini saya akan menggunakan "test" sebagai nama website saya.
Selanjutnya copy file OpenCart v2.0.1.1 ke dalam folder "test" dan extract file tersebut.
Selanjutnya pindahkan file dan folder yang terdapat di dalam folder "C:\xampp\htdocs\test\opencart-2.0.1.1\upload" ke "C:\xampp\htdocs\test". Kemudian hapus folder "C:\xampp\htdocs\test\opencart-2.0.1.1" beserta isinya, hingga terlihat seperti gambar contoh berikut.
Langkah selanjutnya adalah buka program browser anda (Firefox Mozilla / Google Chrome / Internet Explorer), kemudian buka alamat web berikut "http://localhost/test" atau "http://localhost/[nama folder website anda]". Klik tombol "CONTINUE", seperti yang terlihat di gambar berikut ini.
Jika pada halaman 2/4, anda menemui status "Missing" seperti pada gambar berikut ini, maka anda harus merubah nama file "config-dist.php" pada folder "C:\xampp\htdocs\test\admin\" dan "C:\xampp\htdocs\test" menjadi "config.php". Kemudian klik tombol "BACK" hingga kembali ke halaman sebelumnya, kemudian klik tombol "CONTINUE" lagi.
Jika pada halaman 2/4 anda terlihat seperti gambar berikut ini, maka langkah selanjutnya adalah klik tombol "CONTINUE".
Pada halaman 3/4, anda akan diminta untuk memasukkan beberapa data konfigurasi, yaitu :
- DB Driver :
- Hostname :
- Username :
- Password :
- Database :
- Prefix :
- Username :
- Password :
- E-Mail :
Setelah memasukkan data tersebut, klik tombol "CONTINUE". Berikut adalah gambar contoh halaman 3/4 yang telah diisi.
Jika anda berhasil memasuki halaman 4/4 seperti yang terlihat pada gambar berikut ini, maka anda telah berhasil membuat website OpenCart anda di XAMPP.
Langkah berikutnya adalah menghapus folder "install" yang terletak di "C:\xampp\htdocs\test". Untuk mengetahui apakah website OpenCart anda telah berhasil dibuat, anda dapat mencobanya dengan cara membuka alamat website anda "http://localhost/test" atau "http://localhost/[nama folder website anda]" dan hasilnya akan terlihat seperti gambar berikut ini.
Demikian cara membuat website OpenCart di XAMPP. Selamat mencoba. Semoga bisa membantu.